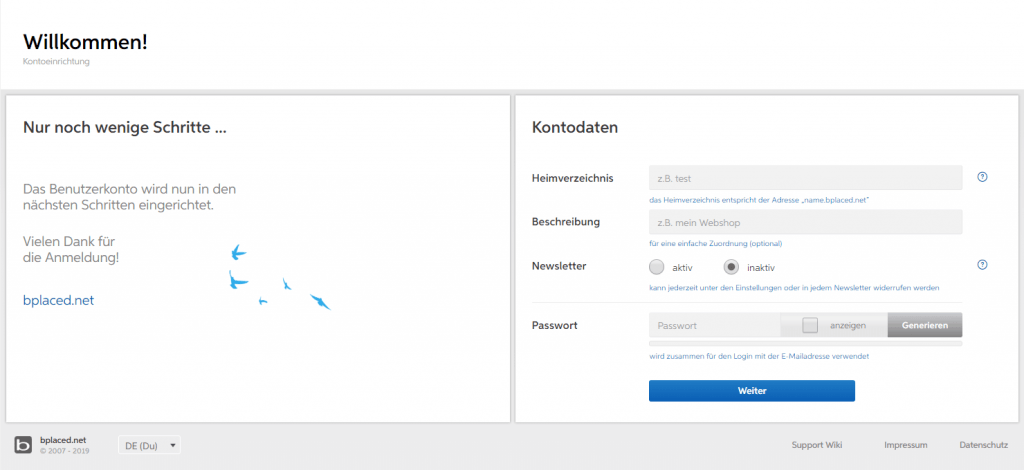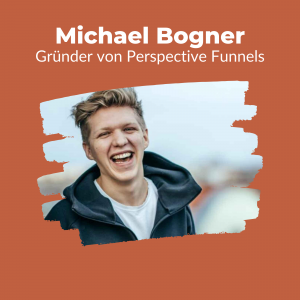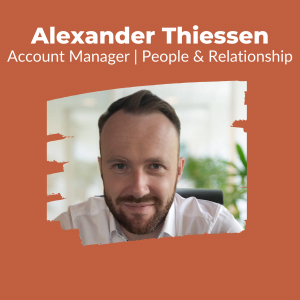Willst du lieber ein Video gucken, anstatt zu lesen? Dann schau dir das YouTube Video dazu an:
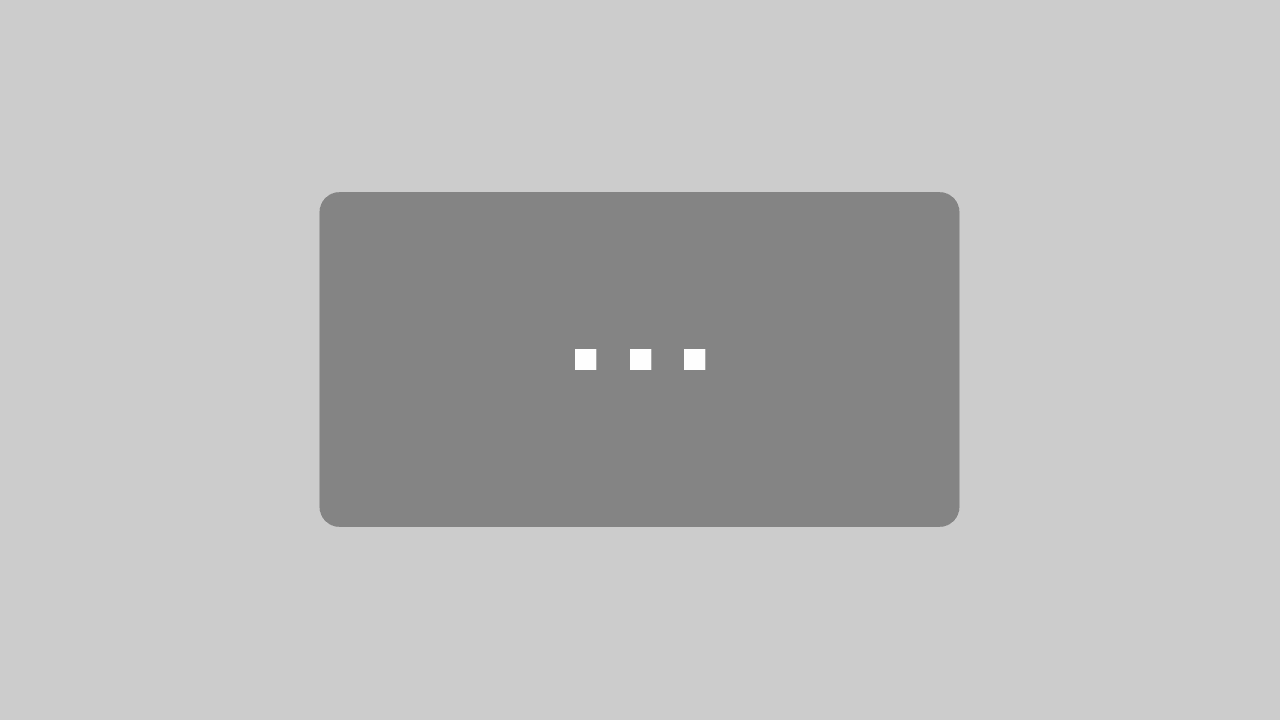
Mit dem Laden des Videos akzeptieren Sie die Datenschutzerklärung von YouTube.
Mehr erfahren
Warum komplett kostenloses Hosting meist nicht zu empfehlen ist
Bevor ich dir erkläre wie genau du eine Website komplett kostenlos erstellen kannst, will ich dir ein paar Gründe nennen, warum du dies nicht tun solltest.
Eine kostenlose Website ist langsamer und unsicherer. Wenn ein Anbieter dir kostenloses Webspace zur Verfügung stellt sollte klar sein, dass dieser nicht besonders hochwertig sein wird. Außerdem gibt es in den wenigsten Fällen SSL Zertifikate.
Letztere werden für jede Seite benötigt, die personenbezogene Daten verwalten.
Also sogar wenn du nur ein Kontaktformular hast, solltest du die Daten verschlüsselt übertragen.
Um die Kosten seines Angebots zu decken, schalten viele Anbieter Werbung. Diese ist nervig und kann teilweise wichtige Elemente deiner Website blockieren.
Das Problem an den oben genannten Punkten ist, dass all diese Aspekte mittlerweile in Google’s Ranking Algorithmus reinzählen. Daher hast du schlechtere Chancen in der Suchmaschine gefunden zu werden.
Der letzte Kritikpunkt ist die mangelnde Professionalität. Denn es ist nicht möglich eine .com oder .de Domain kostenlos zu bekommen. Mit den kostenlosen Domains ist es auch nicht möglich ein eigene Email-Adresse zu erhalten.
Unter all diesen Gesichtspunkten kann ich eigentlich keine Empfehlunh aussprechen, das ganze umzusetzen. Wer allerdings nur testen will, kann diese Option prima benutzen.
Meine Empfehlung
Wenn du das beste Preisleistungverhältnis haben willst, kann ich dir diesen Anbieter empfehlen. Hier bekommst du bereits für 40 Cent pro Monat Webhosting inklusive einer .de Domain und einer Custom Email (also z.B info@meinedomain.com). Nach meiner Recherche und persönlichen Erfahrung einfach unschlagbar.
Wenn für dich nur Performance zählt, empfehle ich diesen Anbieter.
Er ist komplett auf WordPress Hosting ausgelegt und hatt in zahlreichen Test die Konkurenz im puncto Geschwindigkeit zerstört.
Kostenloses Webhosting
Der erste Schritt ist sich bei bplaced.net zu registrieren. Hier wählst du die Option „freestlye“ und erstellst dir ein Benutzerkonto.
Nachdem du deine E-Mail verifiziert und dich in den Benutzerbereich eingeloggt hast, musst du deine Wunschdomain in dem Punkt „Heimverzeichnis eintragen“
Wenn du hier also „test24“ einträgst, ist deine Domain test24.bplaced.net
Wähle daher einen möglichst passenden Namen. Die Beschreibung ist hier egal. Wähle nun noch ein sicheres Passwort und klick auf weiter.
Jetzt musst du nur wie in dem nächsten Bild zu sehen, die AGB zu akzeptieren und dann kannst du die Abmeldung abschließen.
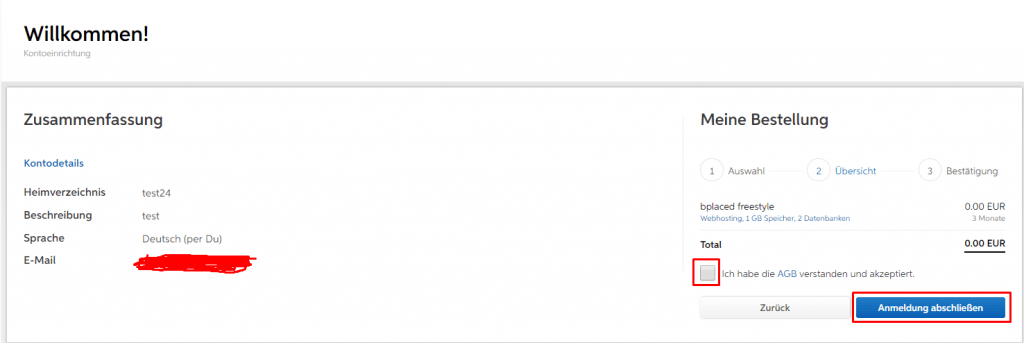
Du hast dich also für dein Webhosting registriert, jetzt wird es Zeit WordPress auf dem Server zu installieren
WordPress installieren
WordPress ist das beliebteste CMS, wenn du noch nicht weißt, was WordPress ist lies dir meinen Artikel dazu durch.
Okay also wie installiere ich WordPress jetzt? Dazu musst du erstmal ein paar Sachen herunterladen.
Als ersten natürlich WordPress selbst, dafür klickst du hier um auf die offizielle WordPress Website zu gelangen. Lade dann wie auf dem Bild zu sehen die Datei herunter.
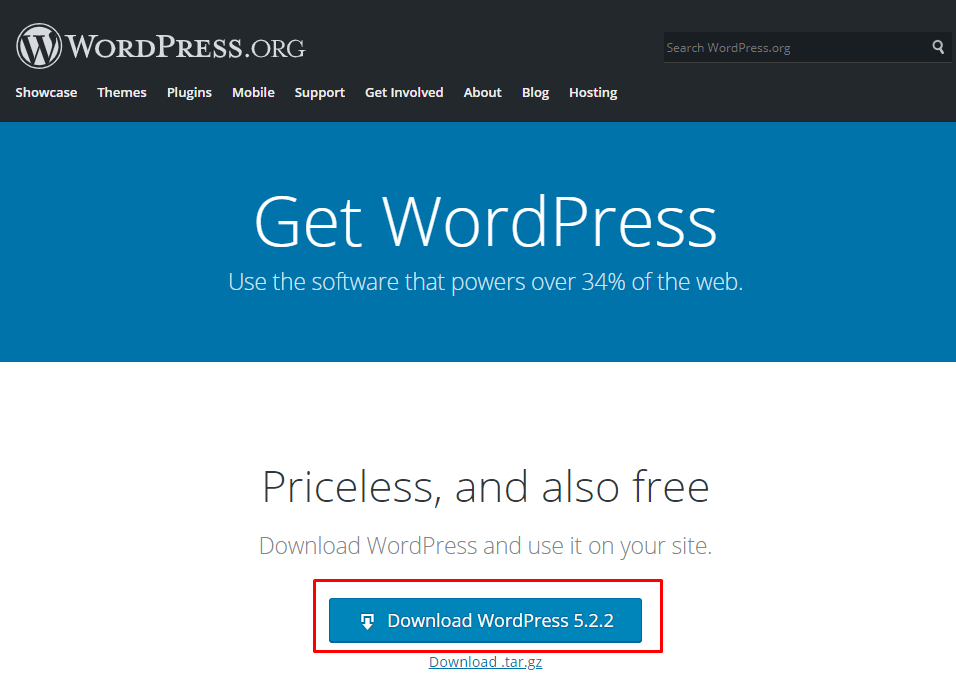
Um die Datei jetzt auf den Server hochladen zu können, brauchst du einen FTP-Client ich empfehle dir hier FileZilla, da es kostenlos ist und super funktioniert.
Jetzt musst du das Archiv öffnen, und auf dem Server hochladen. Ich verwende dafür WinRar und das bereits genannte FileZilla.
Starte dafür jetzt Filezilla, folge den Anweisungen auf dem Bild und klick auf Quickconnect

Bei der Erstverbindung erscheint das Pop-Up was du in dem Bild siehst, einfach wie auf dem Bild zusehen zustimmen:
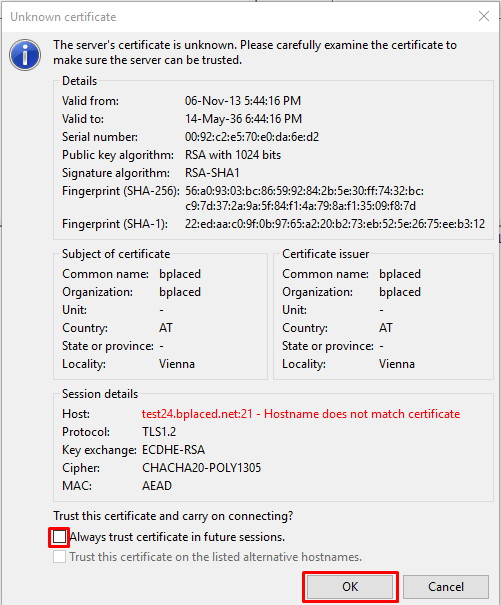
Nachdem du mit dem Server verbunden bist, öffnest du die WordPress.zip Datei mit einer Archivverwaltungssoftware wie z.B WinRar. Dann gehst du in den WordPress Ordner rein und ziehst ihn per Drap und Drop in den „www“ Ordner des Servers hinein.

Sollte nach dem Upload ein Warnungsfenster erscheinen, klick einfach auch überschreiben wie auf dem Bild zu sehen.

Damit sind die Dateien alle auf dem Server installiert und wir können mit der eigentlichen Einrichtung bzw. Installation weitermachen.
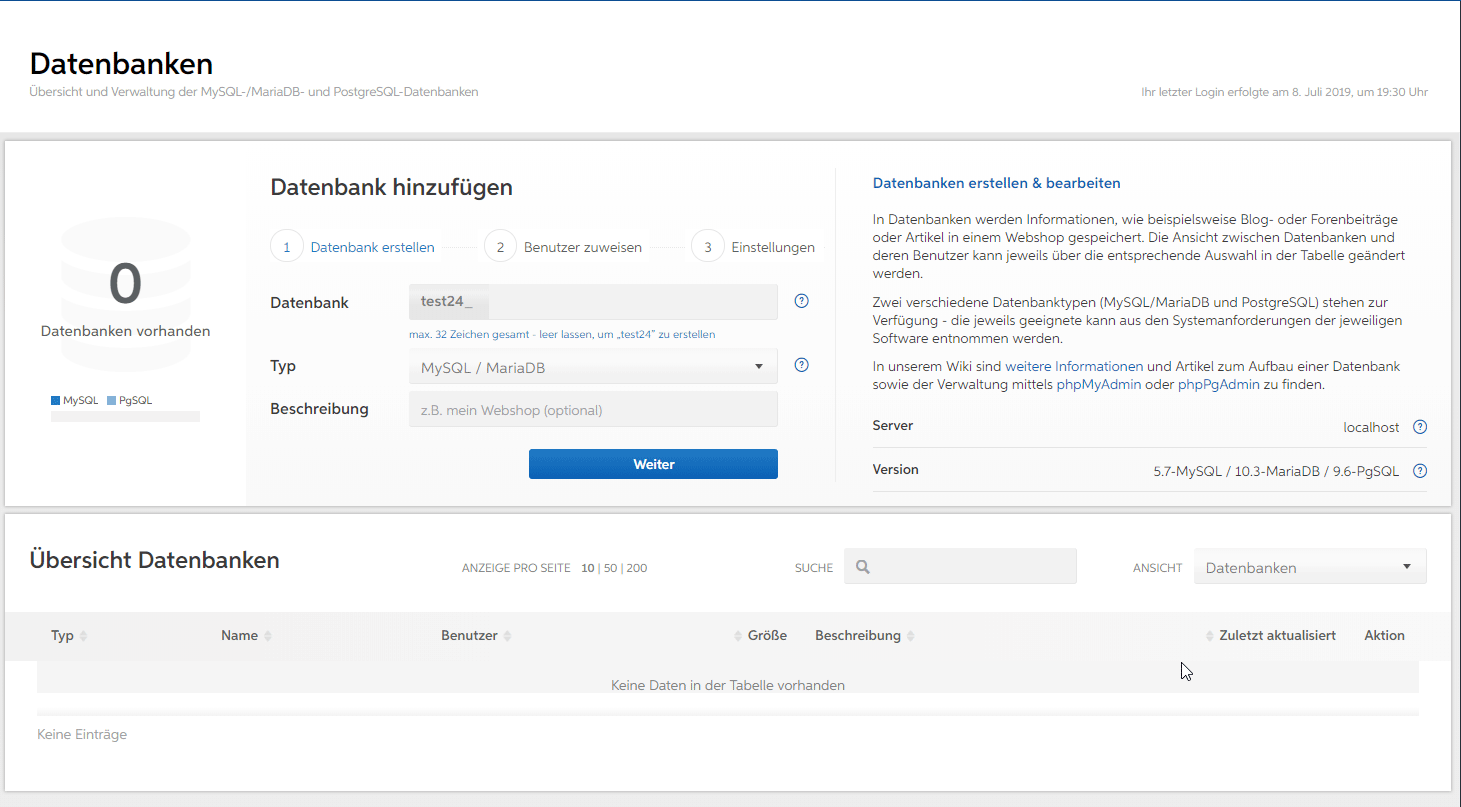
Dafür gehst du in dem Bplaced Controlpanel auf Datenbanken. Danach klickst du auf weiter und gibst ein Passwort ein. Klickst noch einmal auf weiter und bestätigst das ganze noch indem du auf Fertig klickst.
Das Datenbankpasswort benötigst du jetzt im nächsten Schritt bei der Installation, ebenso der Datenbanknutzername.
Navigiere jetzt in deinem Browser zu „deinnutzername.bplaced.net“ in meinem Fall ist das test24.bplaced.net. Folge dann den Bildern
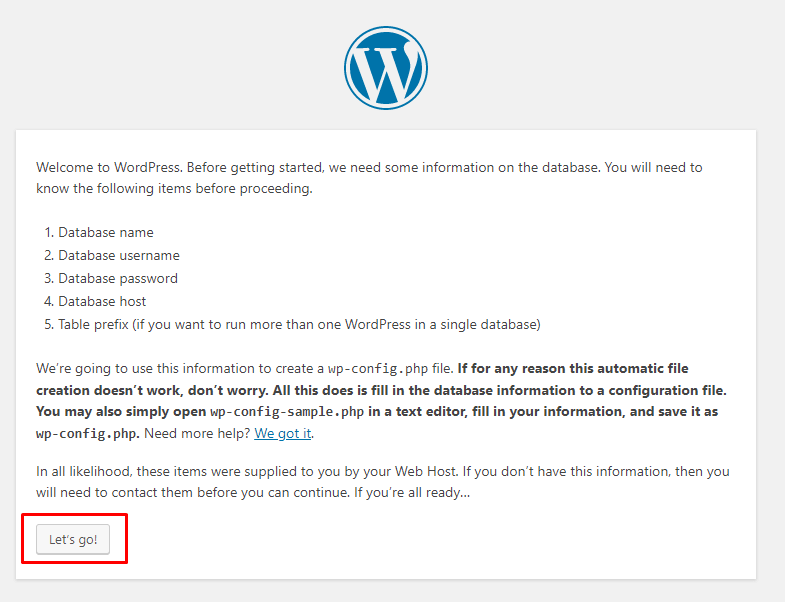
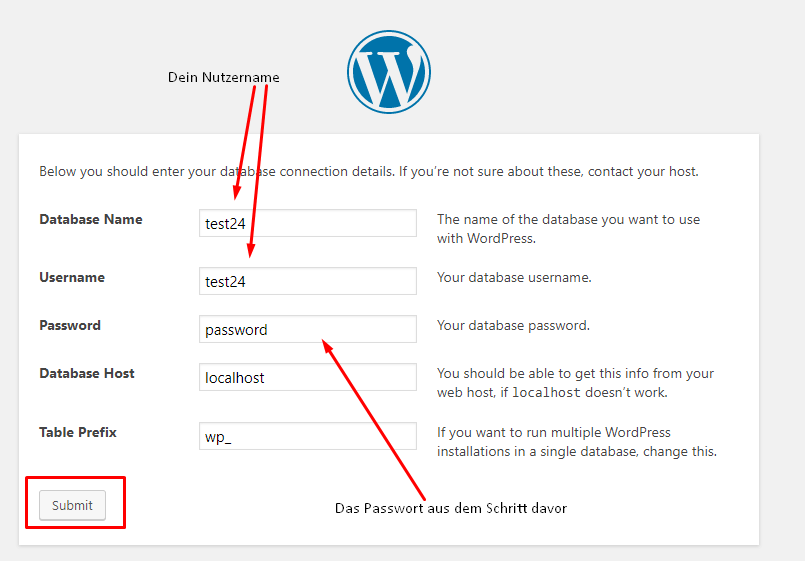
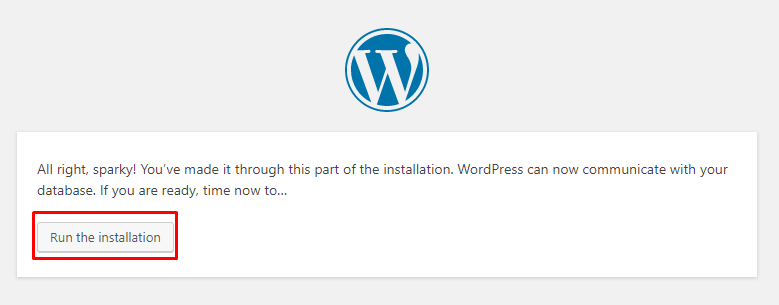
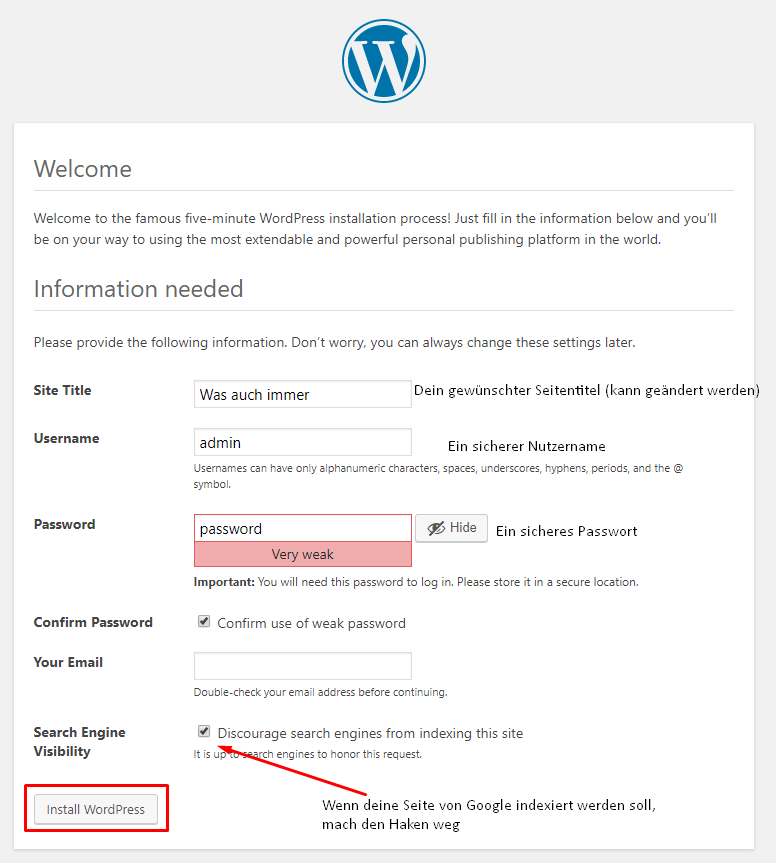
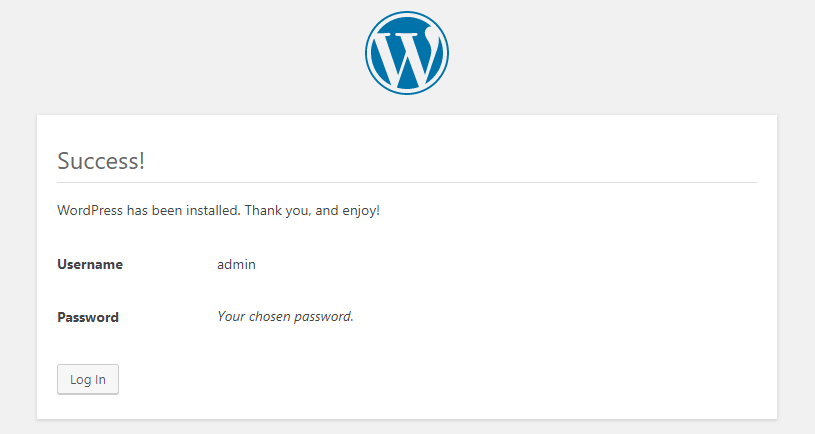
Nachdem alles installiert ist kannst du dich nun einloggen.
Herzlichen Glückwunsch, du hast WordPress erfolgreich installiert.
Domain aufschalten
Damit deine Website jetzt auch unter einem besseren Namen erreichbar wird, kannst du noch eine Domain aufschalten. Normalerweise gibt es kostenlos keine sogenannten Top-Level-Doamins. Das sind solche, die nur eine Endung habe, also z.B .de oder .com
In dem Hosting ist ja bereits eine kostenlose Subdomain enthalten ( .bplaced.net).
Um diese allerdings zu kürzen oder zu verschönen zeige ich dir einen weiteren kostenlosen Anbieter.
Dieser nennt sich freenom.com. Auf der Seite kannst du jetzt dein Wunschdomain eingeben und eine der kostenlosen Endungen wählen.
Klicke dann auf Checkout und gehe jetzt zurück in das Bplaced Kontrollcenter.

Im Kontrolcenter klickst du auf „Domains“, fügst die Domain ein, klickst auf weiter und kopierst die Ipv4 Adresse.

Die kopierte Adresse fügst du jetzt in dem Bestellfenster von freenom ein. Hier klickst du jetzt auf Continue.
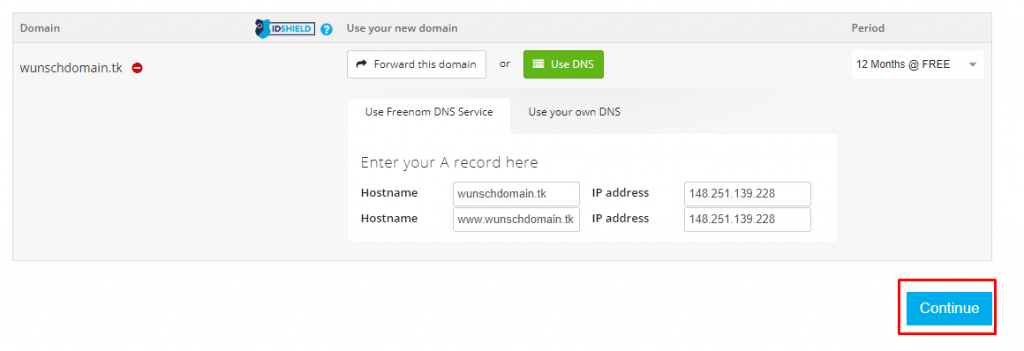
Im letzten Schritt gibst du jetzt noch deine Email-Adresse ein und bestätigst diese durch den Link in der Verifizierungsmail.
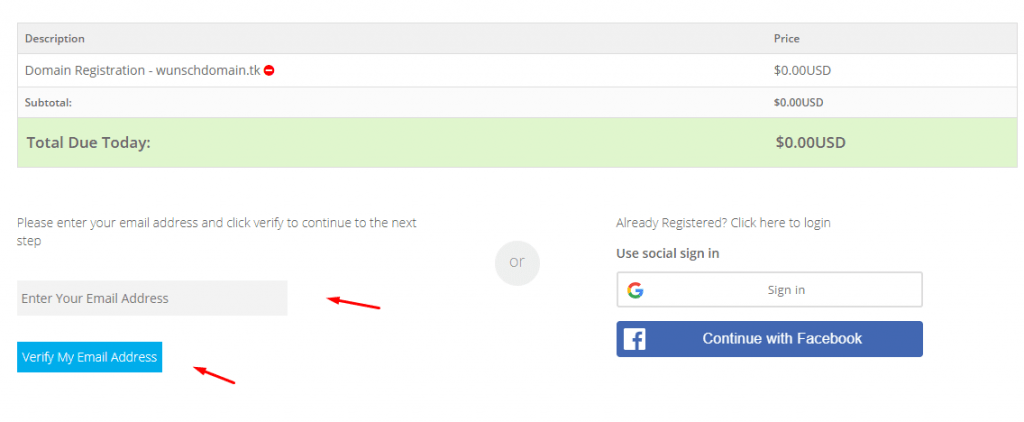
Das wars, deine Domain ist jetzt aufgeschaltet. In meinem Fall wäre die Website jetzt unter wunschdomain.tk frei zugänglich.
Jetzt kannst du deine Website nach belieben einrichten. Wenn du sehen willst, wie ich das genau machen, abonnier mich auf YouTube und schau dir die Videos dazu an.
Wenn du irgendwelche Fragen zu dem Prozess hast, schreib mir auf Instagram.